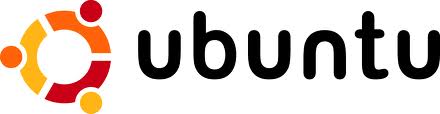ขั้นตอนการติดตั้ง Postfix
ติดตั้ง Postfix โดยใช้คำสั่ง
Apt-get install postix
หลักจากกด Enter ด้วยการใช้คำสั่งติดตั้ง Postfix จะปรากฏหน้าต่างขึ้นมาให้เรากด Enter
เมื่อทำการกด Enter จะปรากฏหน้าต่างในภาพด้านล่างนี้เราจะทำการเลือกการส่งเมล์ผ่านระบบ Localhost ของเราเอง ให้เลือก Local only แล้วเลือก Ok กด Enter
ขั้นตอนต่อไปให้เรากรอก ค่า FQDN ในที่นี้กรอกเป็น cfsb.com เลือก OK แล้วกด Enter
หลังจากกำหนดเรียบร้อยแล้วระบบก็จะทำการติดตั้งต่อจนเสร็จ
ต่อมาทำการทดสอบการส่งเมล์
ทดสอบการส่งเมล์ Postfix (SMTP) ว่าทำงานหรือยังโดยใช้คำสั่ง
telnet localhost 25
หากในการติดตั้งปรากฏข้อความ 250 localhost แสดงว่าเครื่องพร้อมที่จะรับคำสั่งแล้ว จากนั้นทำการพิมพ์คำสั่งให้ SMTP กรอกชื่ออีเมล์ของผู้ส่งด้วยคำสั่ง
mail from:<kornerboy@cfsb.com>
ระบบจะตอบเรากลับมาว่า 250 2.1.0 Ok แสดงว่าพร้อมรับคำสั่งต่อไป ให้เราใส่อีเมล์ของผู้รับเข้าไปโดยใช้คำสั่ง
rcpt to:kornerboy@cfsb.com
หากเห็นข้อความที่หน้าต่างว่า 250 2.1.5 Ok แล้วทำการใส่ข้อมูลให้กับเมล์ได้เลยด้วยการใช้คำสั่ง
Data
ถ้าขึ้นตามรูปด้านบนนี้ให้เราทำการพิมพ์ข้อความที่ต้องการส่งไปให้ผู้รับได้แล้ว
ถ้าทำการพิมพ์ข้อความเสร็จแล้วทำการกด Enter แล้วพิมพ์ . ตามด้วยการกด Enter ถ้าปรากฏข้อความตามรูปนี้แสดงว่าทำการส่งเรียบร้อยให้ออกได้ด้วยการใช้คำสั่ง
quit
เมล์ที่เราทำการส่งมาจะไปอยู่ที่ User ที่เราทำการส่งมาในที่นี้จะอยู่ที่
Nano /var/mail/kornerboy
ขั้นตอนการกำหนดการจัดเก็บข้อมูลของเมล์มีการจัดเก็บเป็น 2 แบบ คือ Mailbox และ Maildir ในที่นี้ได้ทำการตั้งค่าเป็นแบบ Maildir โดยการใช้คำสั่ง
Postconf -e ‘home_mailbox = Maildir/’
ขั้นตอนการแก้ไขค่าคอนฟิกของ Postfix
หากต้องการแก้ไขค่าคอนฟิกของ Postfix ใหม่ ให้ไปแก้ที่ไฟล์ /etc/postfix/main.cf โดยใช้คำสั่ง
nano /etc/postfix/main.cf
myhostname = www.cfsb.com
alias_maps = hash:/etc/aliases
alias_database = hash:/etc/aliases
myorigin = /etc/mailname
mydestination = cfsb.com, localhost, localhost.localdomain, localhost
relayhost =
mynetworks = 127.0.0.0/8 [::ffff:127.0.0.0]/104 [::1]/128 192.168.0.0/24
mailbox_size_limit = 0
recipient_delimiter = +
inet_interfaces = all
default_transport = smtp // กำหนดเมื่อต้องการติดต่อออกอินเตอร์เน็ต
relay_transport = smtp // กำหนดเมื่อต้องการติดต่อออกอินเตอร์เน็ต
home_Maildir/ //กำหนดเมื่อตั้งค่าเมล์เป็นแบบ Maildir กรณีถ้าเป็น Mailboxบรรทัดนี้ไม่มี
inet_protocols = all
เท่านี้การติดตั้ง Postfix ก็เรียบร้อยแล้ว
ต่อไปมาทำการติดตั้ง Dovecot
การติดตั้ง Dovecot โดยใช้คำสั่ง
apt-get install dovecot-common dovecot-imapd dovecot-pop3d
แก้ไขค่าคอนฟิค dovecot โดยใช้คำสั่ง
nano /etc/dovecot/dovecot.conf |
แก้ไขข้อความดังนี้ กดปุ่ม Ctrl + W เพื่อค้นหาข้อความ (หากข้างหน้าข้อความมีเครื่องหมาย # ให้ลบเครื่องหมาย # ออก)
listen = *
protocols = imap imaps pop3 pop3s
disable_plaintext_auth = no
mail_location = mbox:~/mail:INBOX=/var/mail/%u
login_executable = /usr/lib/dovecot/imap-login
mail_executable = /usr/lib/dovecot/imap
ssl = no
รูปด้านล่างนี้ต้องทำการให้เครื่องหมาย # หน้ามันด้วย
เมื่อแก้ไขเสร็จแล้วให้บันทึกไฟล์โดยกดปุ่ม Ctrl + O แล้วกดปุ่ม Enter จากนั้นออกจากโปรแกรม nano โดยกดปุ่ม Ctrl + X
รีสตาร์ท postfix และ dovecot โดยใช้คำสั่ง
sudo /etc/init.d/postfix restart sudo /etc/init.d/dovecot restart |
ทดสอบการทำงานของ imap,php3 โดยใช้คำสั่งtelnet หรือใช้คำสั่ง netstat
ทดสอบ pop3 (ออกจาก telnet โดยใช้คำสั่ง quit)
telnet localhost 110 |
แล้วพิมพ์ Quit เพื่อออก
telnet localhost 143 |
แล้วพิมพ์ Quit เพื่อออก ถ้าออกไม่ได้ก็ไม่ต้องตกใจพยายามออกต่อไปแล้วว่าเรียบร้อยแล้ว
ตรวจสอบการทำงานของ port